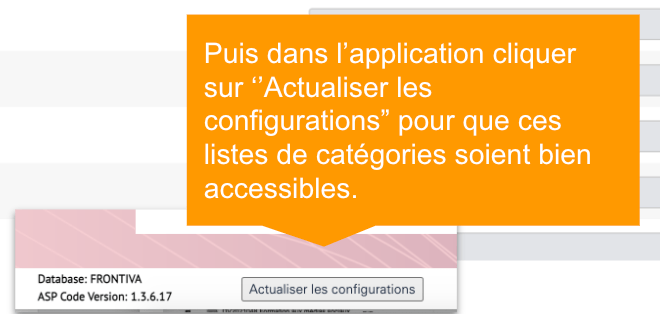How Can We Help?
Module tâches, achats et groupes
À quoi sert ce module ?
- Dans les projets, cette liste vous permet de bâtir des devis en utilisant cette liste de tâches, achats et de groupes
- Chaque item peut avoir un titre, un coûts, une description, un code admin, etc
- Lorsque renseigné, ceci vous permet de standardiser vos devis et de les créer plus rapidement
- Ce module est en quelque sorte une bibliothèque d’article
Définitions
- Une tâche: Une activité interne qui pourra être vendue avec un montant forfaitaire ou à l’heure. On pourra aussi l’assigner et saisir du temps passé.
- Un achat: Un produit acheté à l’externe (ex. Impression, photos,…) ou l’utilisation de service externe (ex.: traducteur)
- Un groupe: Ensemble d’activités ou achat préconfiguré.
Accès
Pour accéder via le bouton de configuration en entête. Puis cliquer sur le bouton Module tâche et achat.
Ajouter des tâches et achats
Ajouter les nouvelles tâche ou achat via le bouton « Ajouter un item » en haut à droite.
Vous pourrez alors y inscrire un titre pour cet item. Pour que cet item soit considéré comme un achat, cochez la case « Est un achat? » à droite de l’item.
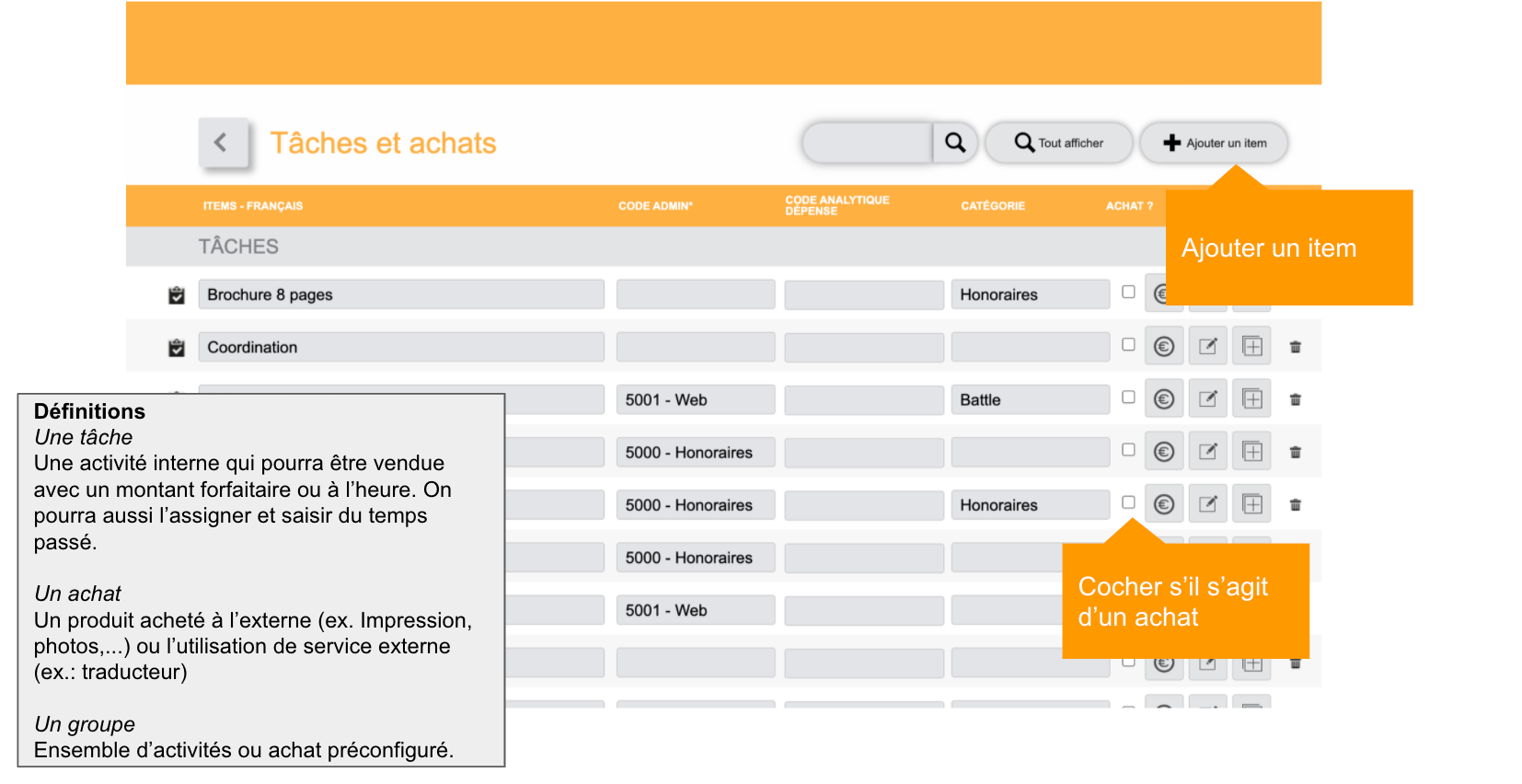
Saisir les informations en lien à la description et autres paramètres
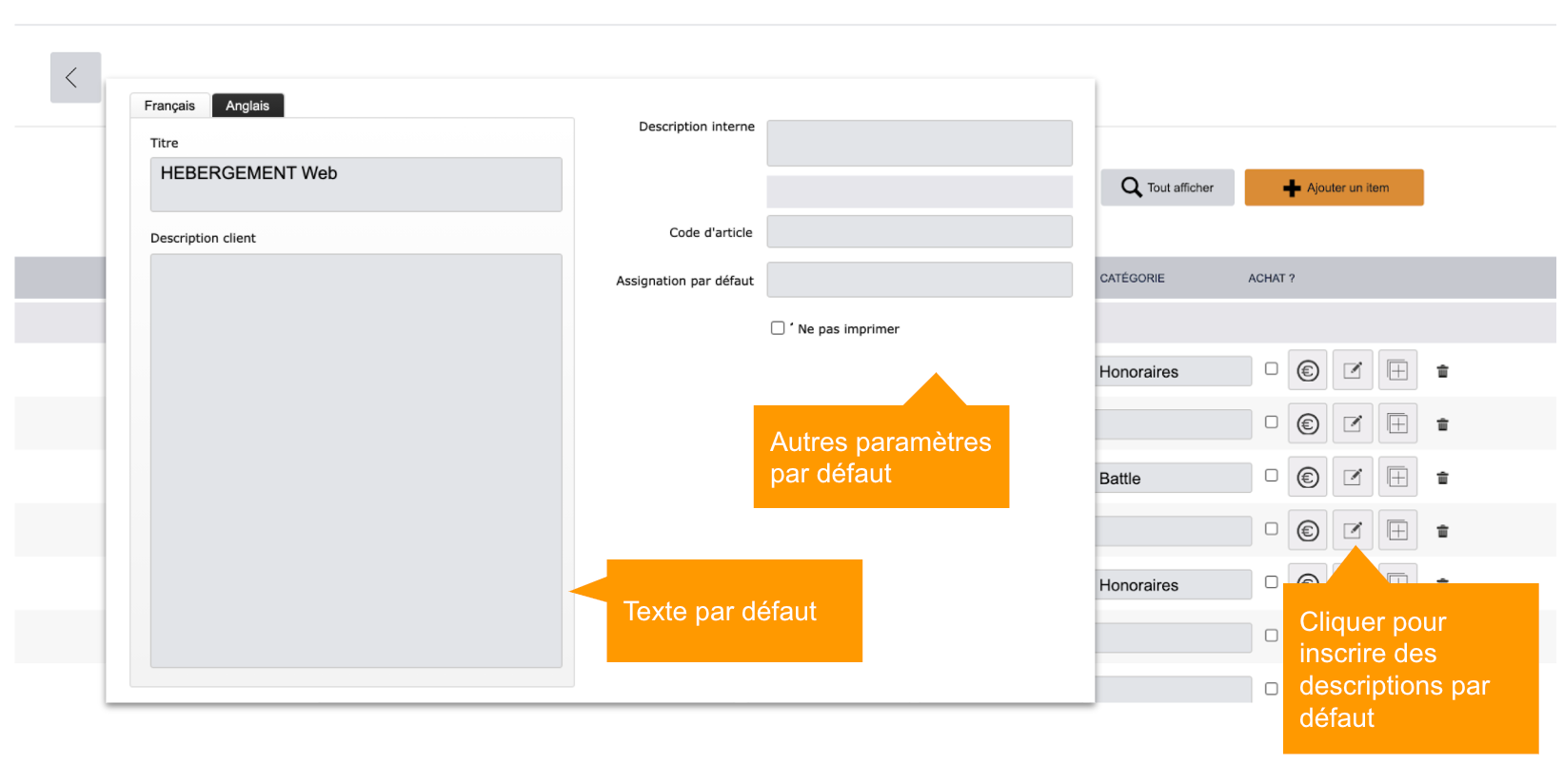
Saisie des catégories
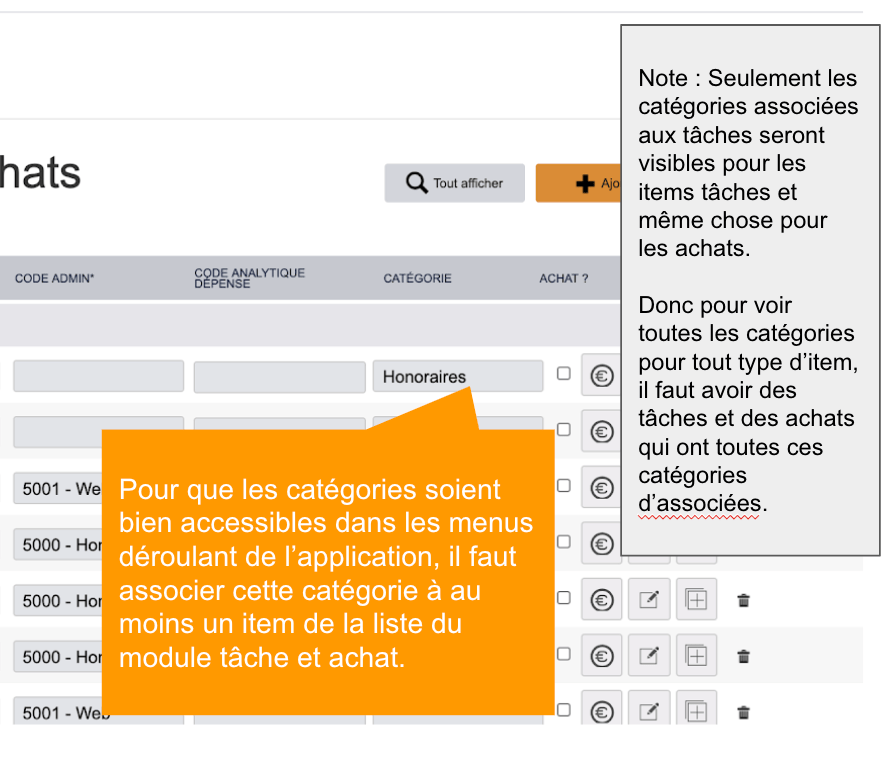
Saisir les informations en lien aux coûts – tâche
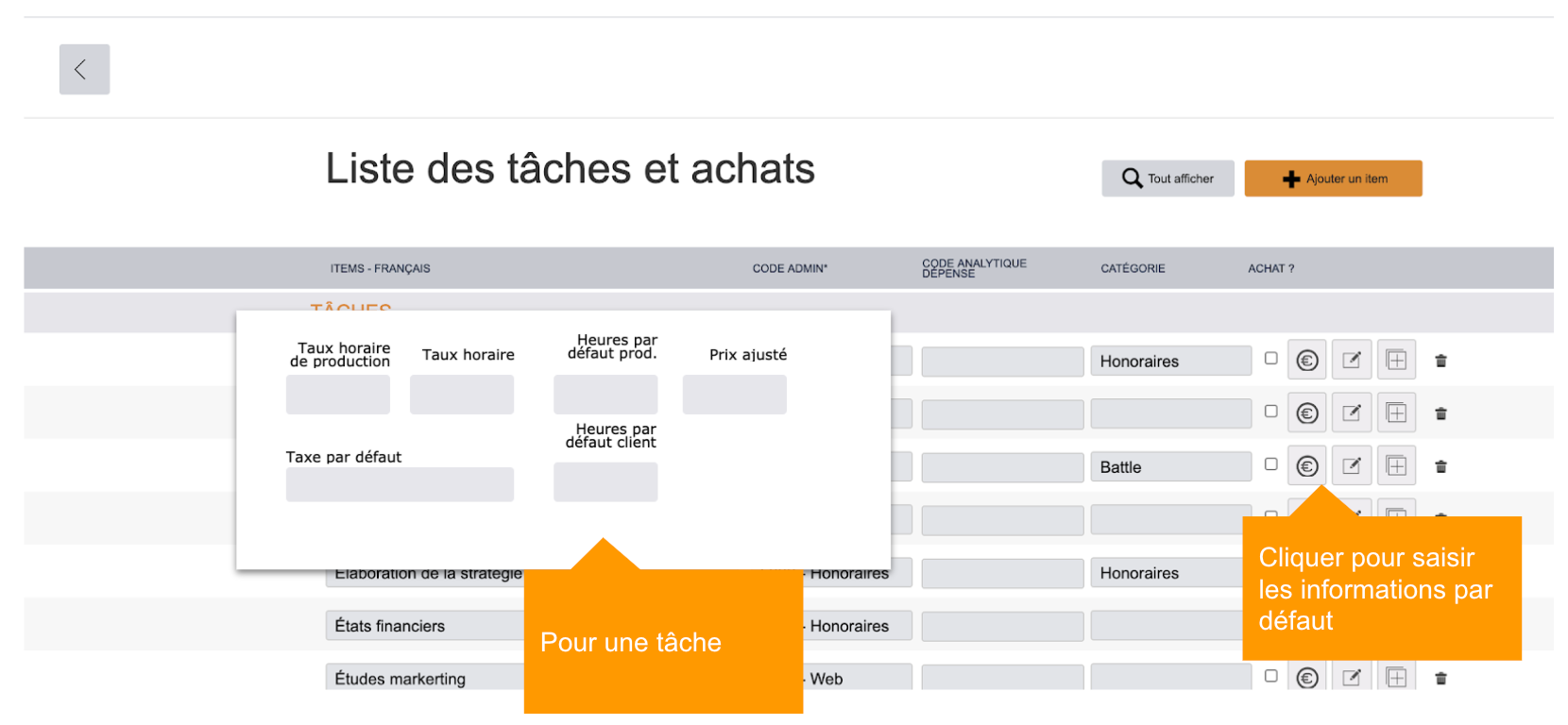
Saisir les informations en lien aux coûts – achat
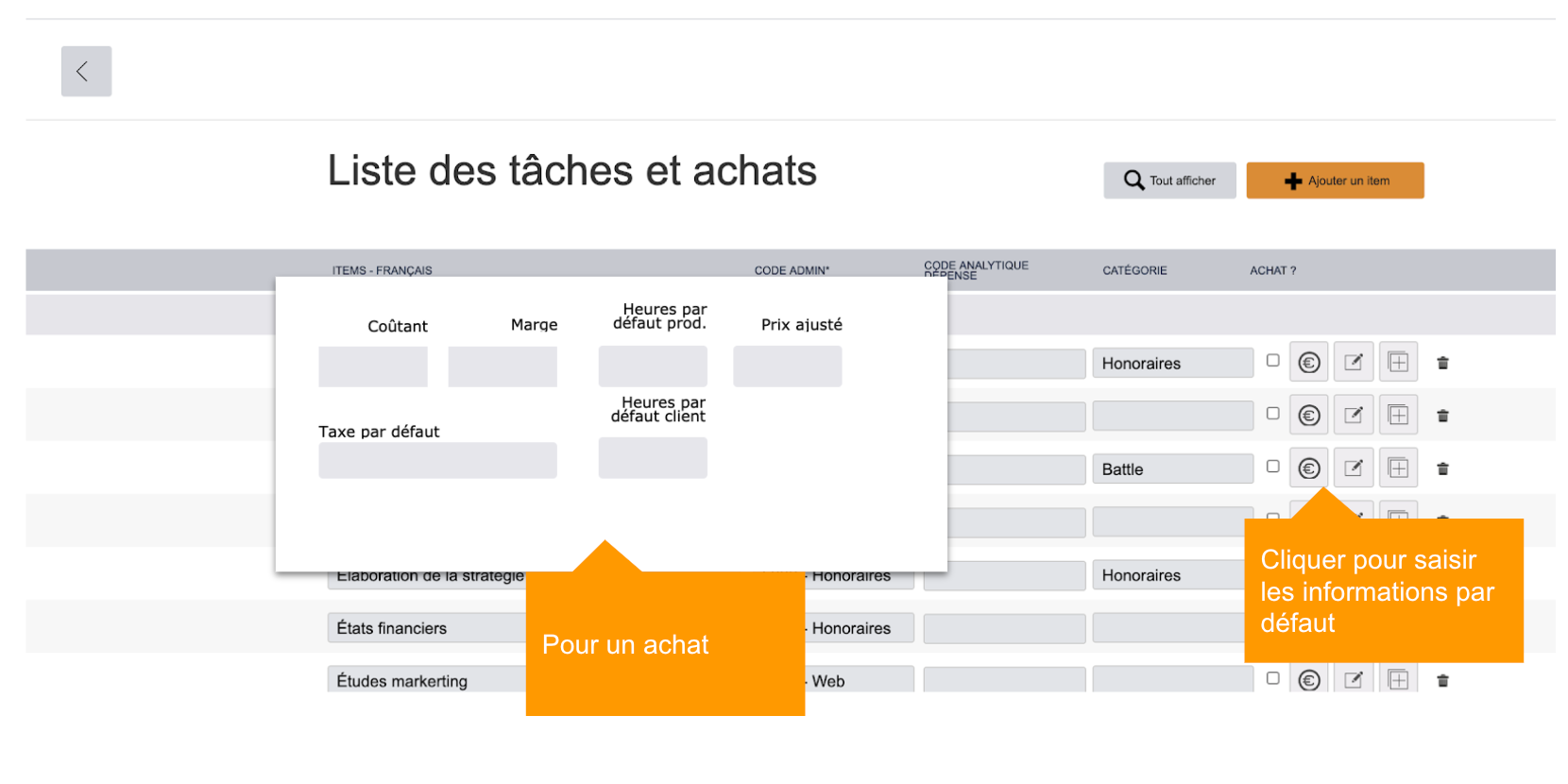
Création et gestion des groupes
Un groupe est soit une tâche ou un achat déjà créé à qui l’on ajoute des sous-items. Ainsi, dès que la tâche ou l’achat aura un ou plusieurs sous-item, il se transformera en groupe. Les groupes sont classés tout au bas de la liste des items dans la liste de tâches et achats.
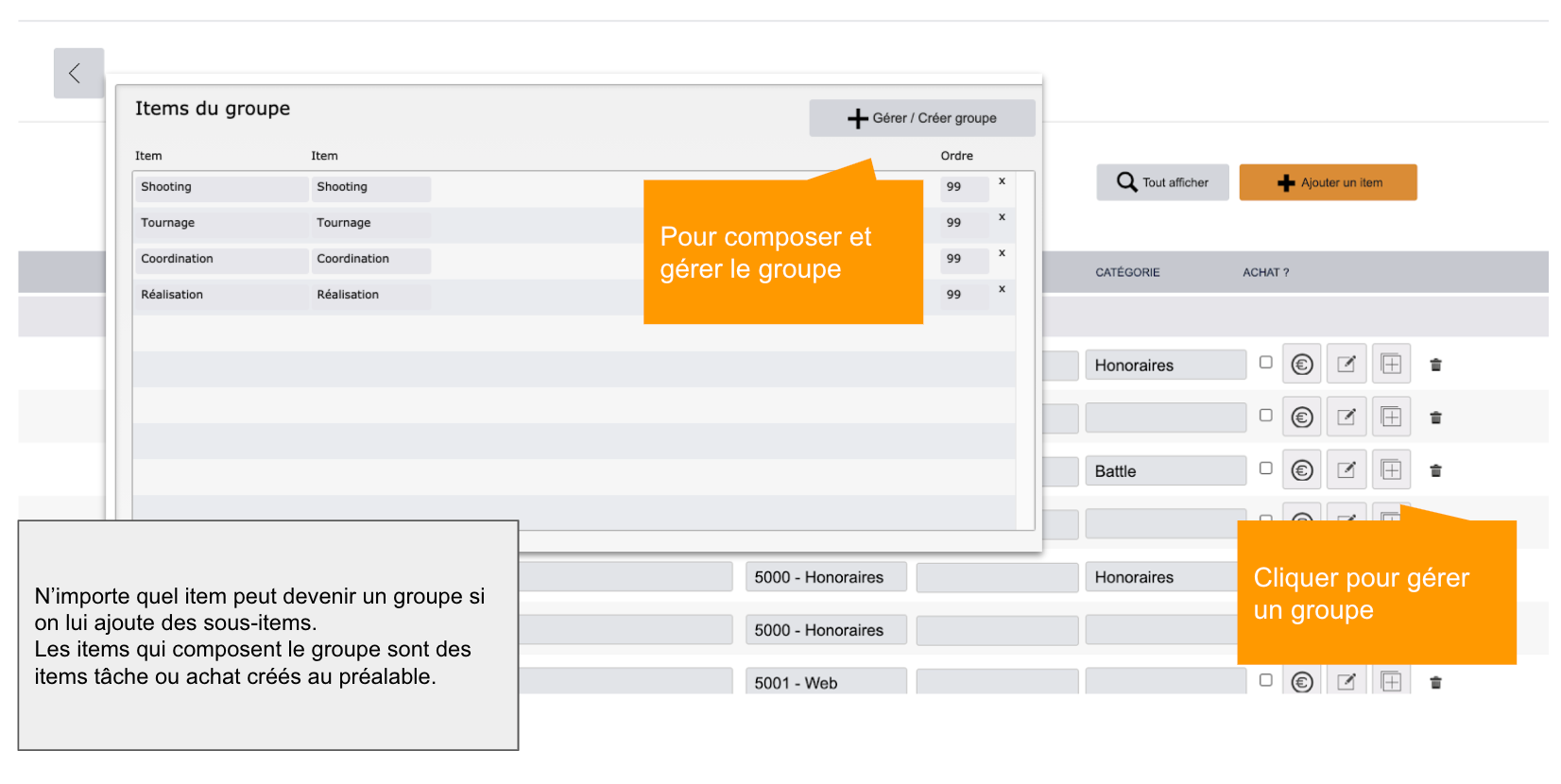
Changer les taux sur les items
Prenons un exemple où l’on dire mettre à jour un taux horaire. Nous allons prendre en exemple le groupe « Brochure », on peut soit changer le tarif de PAO (ex. de 75€/h à 90€/h). S’il s’agit de changer le taux en général de PAO, il est préférable d’aller sur l’item PAO directement et en premier et de changer son taux. Ex. de 75€/h à 90€/h. Ceci va mettre à jour (écraser) tous les taux de PAO dans tous les groupes dont il est inclus.
En somme, il est mieux de changer les taux des items individuellement pour débuter car si on le fait après, cela va mettre à jour (et appliquer) ce taux dans tous les groupes que vous auriez changé au préalable.
Actualiser les configurations
La liste de tâches et achats est enregistré en mémoire pour faciliter le fonctionnement de l’application. Pour actualiser cette liste en mémoire, aller sur la page d’accueil de FRONTIVA et cliquer « Actualiser les configurations » tout au bas de l’écran.